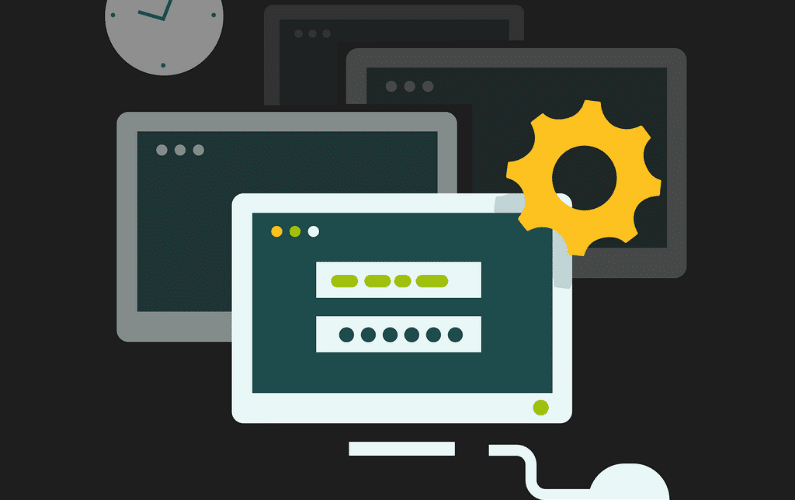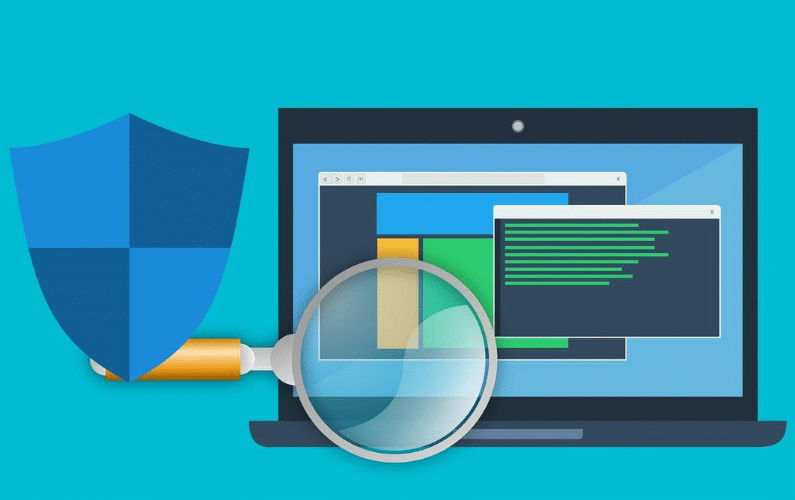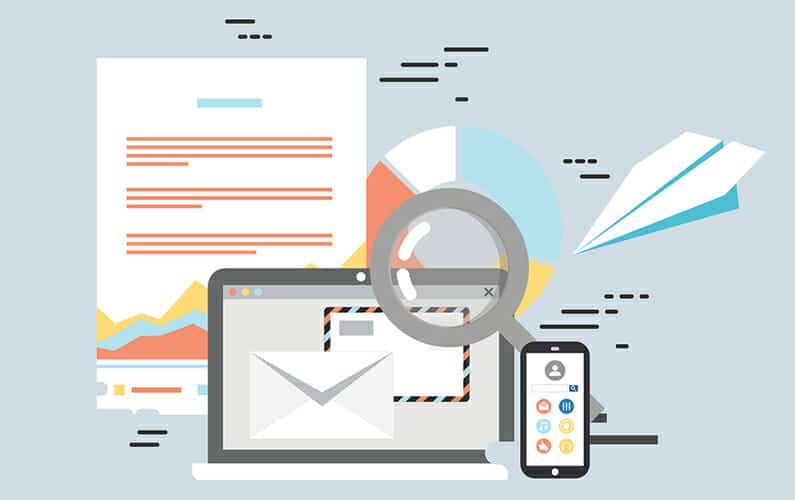Teams is a communication and collaboration tool from Microsoft. The application is especially helpful for organizations working remotely. Your business can utilize its chat function to get quick responses instead of waiting for email responses. You can set up calls and virtual meetings to keep your team connected. Below, we highlighted the top advantages of using this app and the features that it offers.
4 Benefits of Using Microsoft Teams
Here are the benefits of using Microsoft Teams for your business.
1. Integration with Microsoft 365 Applications
The benefit of using Teams is that you can bring all the Microsoft applications into the mix. It’s not just a chat or video conferencing app; you can access your other Microsoft apps and documents in Teams.
You can add other Microsoft apps to your personal Teams navigation menu and add them to any Team chat. Teams will be integrated with Outlook as well, which allows you to use Outlook to schedule meetings that you want to conduct in Teams.
Since Teams is free, your business won’t have to sign up and pay for a new communication app. If your company already uses Microsoft products, adding Teams will likely be a more natural transition compared to using a third-party communication program.
2. Communication
In Teams, you can chat, call, video conference, or host live events with anyone inside or outside of your company. Calls and video conferences are simple to start, whether it’s a scheduled meeting or you want to meet on the fly.
The chat feature allows you to stay connected, get quick responses, and feedback from your team. As we mentioned above, you can work together on a project, get updates, and opinions in chat instead of email.
Teams allows employees to stay connected, whether they’re all working from home or on the go.
3. Productivity and Collaboration
Microsoft Teams can increase your business’ productivity and collaboration. Often, when using email, information can be lost in the long threads, and waiting for simple answers can waste time. Everyone receives the messages in the chat and can see all the responses that follow.
Your team can access, share, and edit Word docs, PowerPoint, and Excel files in real-time. In both audio and video calls, team members can share their screens to show presentations or to ensure everyone is looking at the latest version of a project.
When new members get added to a team or channel, they can see past conversations and have access to all project-related files.
4. Customization
Another advantage of using Teams is that you can customize it to the needs of your entire organization, departments, and small group projects. You can add different channels for each department within your business and create channels for specific projects.
It allows you to add Microsoft apps and other third-party apps to your navigation menu and as a tab in any team and channel. Each Team and channel can add the apps that they use the most.
For example, if your accounting department needs Excel, Forms, and Planner, they can add them to the tabs in their channel. If you, as an individual, want to use additional apps, you can add them to your navigation menu.
How to Use the Main Features in Teams
Below we describe the most used features in Teams. To learn more about Teams, go to Microsoft’s support and resource page for Teams here.
Chats and Posts
Chats can be one-on-one or in a group.
To start a new chat:
- Click on the Chat tab
- Select New Chat at the top near the search bar
- Enter a name, type your message, and send
For starting a new group, after you select the New Chat, click the down arrow on the right of the To field and type a name for the chat. Then, type the names of the people you’d like to add in the To field. Once in the chat, you can edit your text, and send files, links, emojis, stickers, and GIFs.
Additionally, you can mention someone if you need to ask them a specific question, for example. To mention someone, type the @ symbol and begin typing the individual’s name, once their contact pops up, select it.
When you go to a channel, the first tab is Posts. This is the channel’s group chat, so everyone who has access to the channel can see and send messages in the Posts tab. You can reply to others’ messages or send new messages.
Also, you can save messages if you need to refer back to them. To access, click on your profile picture in the top right corner of the app and then select Saved.
Calls
You can start an audio or video call directly from a one-on-one or group chat by clicking on the icons in the top right corner.
When you want to hold a meeting or start a quick call, you can choose to do a video or audio call. On a call, you can adjust your audio, turn your video on and off, and share your screen from the menu bar.
Teams and Channels
A team is a collection of people, conversations, files, and tools.
A channel is a discussion in a team, dedicated to a department, project, or topic.
You can have many channels under teams. There are standard channels available to everyone and private ones available for a specific group. Channels are built around different projects and topics. With channels, you hold meetings, have conversations, add apps, and work on files.
Schedule and Manage Meetings
To schedule a meeting In Teams:
- Select the Calendar tab and select New Meeting
- Invite people, add details, include an agenda, and link files
To start your meeting, select Join. Before you join, settings will pop up. You can choose to turn on your video, blur your background, and adjust your microphone and speaker settings. Once you’re happy with your settings, hit Join Now.
During a meeting, use the menu bar to:
- Adjust your video and audio
- Share your screen
- Show meeting notes
- Record the meeting
- Open chat window
Head to Microsoft’s website for tutorials on how to join and manage meetings.
Conclusion
Microsoft Teams can help your team stay connected, collaborate, and be productive whether they work in the office, are working from home, or are remote workers.
If you need help setting it up for your company, contact Nicolet Tech today.